Windows 10にVMware Workstation Playerをインストールする
仮想マシンを作るソフトウェアとしては、VMware Workstation Player(略して「VMware」とも呼ばれる)とVirtualBoxが有名。どちらも無料で使えるので色んな場面で使われている。VMwareはプロプライエタリであるのに対し、VirtualBoxはオープンソース。したがって、WindowsがホストOSの場合はVMwareを、Linux系のOSがホストOSの場合はVirtualBoxを使うことが多い。
VMwareは商用版も存在しプロプライエタリになっているが、その分VirtualBoxと比較すると高機能になっている点がある。例えば、VMwareはUEFIモードでのゲストOSのインストールへの対応が進んでいるのに対して、VirtualBoxでは対応が遅れている。
VirtualBoxでのUEFIの対応状況は、以下のような状況(VirtualBoxマニュアルより)。
Note that the VirtualBox EFI support is experimental and will be enhanced as EFI matures and becomes more widespread. Mac OS X, Linux and newer Windows guests are known to work fine.Windows 7 guests are unable to boot with the VirtualBox EFI implementation.
Windows 10をゲストOSとして使うのであれば、VMwareを使うのがオススメ。ただし、VMwareをインストールする際は、BIOSの設定なども一緒に行う必要があり注意が必要。BIOSの設定を行わないと64 bitのゲストOSがインストールできなかったり、マルチコアCPUが使えなかったりするため。
この記事では、BIOSの設定方法とWindows 10上にVMwareをインストールする方法を紹介する。
インストール環境
今回、VMware Workstation Playerをインストールする環境は以下の通り。- ホストOS:Windows 10 Home Edition 64 bit
- 仮想環境:VMware Workstation Player 14
- CPU:Intel Core i7 3770S
- MB:ASUS P8Z77-M PRO
CPUのサポート確認とBIOSの設定
CPUの仮想化支援の確認
64bitのゲストOSやマルチコアCPUの機能を使うためには、CPUが仮想化支援に対応している必要がある。Intel製であれば、Intel VT-x (Virtualization Technology)、AMD製であればAMD-V (AMD Virtualization) と呼ばれる機能が必要である。64bitのゲストOSやマルチコアCPUの機能を使用しなければ、Intel VT-xやAMD-Vは必要ないので、VMwareを使う上で必須と言うわけではない。
使っているCPUが仮想化支援に対応しているかどうかは、メーカーのウェブページから確認できる。
- Intel:インテル バーチャライゼーション・テクノロジー リスト
- AMD:AMD 公式ページ
仮想化支援を有効にするためのBIOSの設定
CPUがIntel VT-xまたは、AMD-Vに対応していたとしても、BIOSの設定でこの機能が無効にされていることがある。ASUS P8Z77-M PROの場合、デフォルトの設定では無効になっていた。以下の手順でIntel VT-xを有効にできる。それぞれのマザーボードで設定項目の名称等が変わっているかもしれないが、取説等を見れば設定箇所が載っている。AMD-VはBIOSで無効にできないので、常に有効になっているとのこと。
パソコン起動時に、Delキーを押してBIOS(UEFI BIOS)画面を起動する。 Advanced Modeをクリックして、Advanced Modeに入る。
Advancedのタブから「CPU Configuration」をクリック。
Intel Virtualization Technologyの項目がDisableになっているので、クリックしてEnableに変更する。
Exitをクリックして、さらにSave Changes & Resetを選択する。
これで、CPUの仮想化支援機能が有効になる。
仮想化支援が有効になったか確認する方法
CPUが仮想化支援に対応し、マザーボードのBIOS(UEFI BIOS)の設定がうまくできたかどうかは、「Virtual Checker」というソフトで確認できる。Virtual Checkerは「OpenLibSys.org」からダウンロードできる。Vitual Checkerがダウンロードできたら、圧縮ファイルを展開する。ファイルが展開できたら、「VirtualChecker.exe」を実行する。
実行すると、チェック結果がウィンドウに表示される。「Virtualization」の「Intel VT-x / AMD-V」の項目が「Enable」となっていれば仮想化支援が有効になっている。
Windows 10へのVMwareのインストール方法
さて、ここから本題のVMwareのインストール方法。まず、「VMwareの公式ページ」にアクセスするため、「VMware」でウェブ検索する。VMwareの公式ページにアクセスできたら、左サイドバーの「ダウンロード」をクリック。
ダウンロードの中の「無償製品のダウンロード - Workstation Player」をクリック。
「VMware Workstation バージョン Player for Windows 64-bit Operating Systems.」をダウンロード。
ダウンロードできたら、「VMware-player-バージョン」のexeファイルをダブルクリックして実行する。
VMwareのインストールウィザードが開くので、「次へ」をクリック。
使用許諾契約書を確認して、「次へ」をクリック。
「拡張キーボードドライバ」のチェックボックスをチェックして、「次へ」をクリック。
「カスタマエクスペリエンス改善プログラム」は参加しなくてもどちらでも良い。「次へ」をクリック。
ショートカットの作成の有無を選択して、「次へ」をクリック。
VMwareのインストールの設定が完了。「インストール」をクリック。
VMware Workstation Playerのインストールが開始される。
VMwareのインストールが無事完了すると以下の「VMware Workstation Playerセットアップウィザードが完了しました」と表示される。「完了」をクリック。
Windows 10の再起動の確認メッセージが表示される。「はい」をクリックして、Windows 10を再起動する。
Windows 10が再起動し、VMwareのインストールが完了。VMwareのアイコンがデスクトップに作成されている。
[1]VMware Workstation Player | VMware
スポンサーリンク
スポンサーリンク




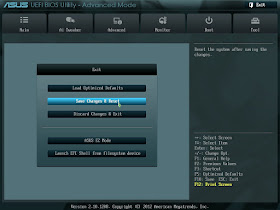















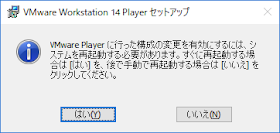

0 件のコメント:
コメントを投稿