Windows 10のISOファイルをダウンロードする方法
Windows 10はISOファイルを使っても、再インストールできるようになっている。ISOファイルはインターネット経由でMicrosoftからダウンロードできる。この記事では、Windows 10のISOファイルをダウンロードする方法をまとめておく。
Windows 10のISOファイルは、メディア作成ツールでダウンロードできる
Windows 10のISOファイルは、メディア作成ツールを使ってダウンロードすることができるようになっている。メディア作成ツールとは、Microsoftが提供しているWindows 10をインストールするためのインストーラーを作成するためのアプリケーション。メディア作成ツールを使えば、様々な形式でのWindows 10のインストーラーを作成できるし、Windows 10のISOファイルもダウンロードできる。
メディア作成ツールはアプリケーションになっており、Microsoftのウェブページからダウンロードできる。
メディア作成ツールを使ってWindows 10のISOファイルをダウンロードする
では、実際にメディア作成ツールを使って、Windows 10のISOファイルをダウンロードしてみる。メディア作成ツールは、ISOファイルを使ってWindows 10をインストールしたい、PC上で使用する。また、Windows 10のISOファイルのサイズは約4 GBなので、できるだけ速いインターネット回線を使うことをおすすめする。
まず、メディア作成ツールをダウンロードするために、ウェブブラウザで「メディア作成ツール」と検索して、Microsoftの「Windows 10 のダウンロード」というタイトルのページにアクセスする。
Microsoftの「Windows 10のダウンロード」というタイトルのページにアクセスできたら、「ツールを今すぐダウンロード」というアイコンをクリックする。
すると、メディア作成ツールのダウンロードが開始される。ダウンロードが完了したら、ダウンロードできたメディア作成ツールのファイルをダブルクリックして実行する。
「準備ができるまで少しお待ちください」というメッセージが表示されるので、しばらく待つ。
「適用される通知とライセンス条項」を確認して、「同意する」をクリック。
「別のPCのインストールメディアを作成する(USBフラッシュドライブ、DVDまたはISOファイル)」をクリックして、「次へ」をクリック。
「言語、アーキテクチャ、エディションの選択」の画面になる。メディア作成ツールを実行しているWindows上の環境を読み取って、自動で設定される。念のため、設定に間違いがないことを確認して、「次へ」をクリック。
使用するメディアの選択ウィンドウで、「ISOファイル」を選択して「次へ」をクリック。
Windows 10のISOファルの保存先を指定するためのウィンドウが開くので、適当な保存先を指定する。
Windows 10のダウンロードが開始される。
「ISOファイルをDVDにコピーしてください」というメッセージが表示されるが、DVDへのコピーは行わないので、「完了」をクリックする。
これで、Windows 10のISOファイルのダウンロードは完了。以下のように、指定した保存先にISO形式のファイルが作成されている。
参考:
[1]Windows 10 のダウンロード
スポンサーリンク
スポンサーリンク








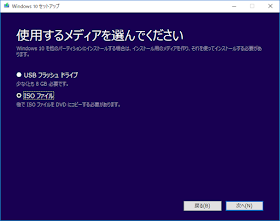




0 件のコメント:
コメントを投稿