USBメモリからUEFIモードでWindows 10を再インストールする
以前の記事(「メディア作成ツールでWindows 10のUSBメモリのインストーラーを作成する方法 | 普段使いのArch Linux」)で紹介したが、Windows 10ではメディア作成ツールを使って、インストーラーを自由に作成できるようになっている。メディア作成ツールを使えば、必要な時に好きなメディアでインストーラーを作成できるので、非常に便利。Windows 10のOSの起動に時間がかかったり、調子が悪くなったりすることはよくある。
そのような時は、OSをクリーンインストールすれば、購入当初の状態にPCを復旧できる。この記事で紹介するUSBメモリインストーラーを使う方法であれば、PCに光学ドライブが付いていなくても、USBポートさえついていればクリーンインストールできる。
この記事では、メディア作成ツールで作ったUSBメモリのインストーラーを使って、UEFIモードでWindows 10を再インストールする方法を解説する。
インストール環境
今回、Windows 10の再インストールを行った環境は、以下の通り。- Windowsのバージョン:Windows 10(64ビット)
- インストール先:PCのSSDドライブ(再インストールして消去したい、Windows 10が入っているディスク)
- インストールメディア:USBメモリ(8 GB, USB 2.0対応)
- インストールモード:UEFIモード
- Windows プロダクトキー:必要(USBメモリから再インストールする場合、必要となる。)
クリーンインストールする場合、インストール先のディスクのWindows 10に保存されているデータは、すべて消去されてしまうので、必要なデータがある場合はクリーンインストール前に、別の場所に保存しておく。
UEFIモードについては、以下の記事で紹介しているので、UEFIモードについて知りたい人は以下のページを参考にしてほしい。
2016年11月3日
Windows 10をUEFIモードでインストール | UEFI BIOSの設定とクリーンインストールの方法 | 普段使いのArch Linux
Windows プロダクトキーとは、Windowsが入ったPCやインストールメディアを購入した時に、付いてくるOSのIDのようなもの。例えばDVDのインストールメディアを購入した場合は、以下の写真のように、「プロダクトキー」と書いたところに、25桁の英数字が書いてあり、これがWindows プロダクトキーとなる。
PCに始めからWindowsがインストールされている場合は、PCの本体にプロダクトキーのシールが貼ってあったり、再インストールようのディスクのケースにプロダクトキーのシールが貼ってあったりするので、探してみてほしい。
Windows 10のUSBメモリのインストーラーの準備
まず、Windows 10のUSBメモリのインストーラーを準備する。USBメモリのインストーラーは、Microsoftが提供している「メディア作成ツール」を使えば、簡単に作成できる。メディア作成ツールの使い方と、USBメモリのインストーラーの作成方法は、以下の記事にまとめてあるので、記事を参考にしてインストーラーを作成してほしい。
2018年5月6日
メディア作成ツールでWindows 10のUSBメモリのインストーラーを作成する方法 | 普段使いのArch Linux
Windows 10の再インストールの前に、再インストール先のWindows 10のディスクに必要なデータが入っていないか再確認する。今回紹介する方法では、Windows 10が入っているディスク全体のデータが消去される。
UEFI BIOSの設定
Windows 10のインストール前に、BIOS(UEFI BIOS)の設定を変えておく必要がある。それぞれのパソコンや、使っているマザーボードによって設定の仕方が異なるが、説明書などを読んで、以下の説明に相当する設定方法を調べればよい。今回は、マザーボード ASUS P8 Z77-M PROを例にして、以下説明する。まず、UEFI BIOSの設定を変えるために、UEFI BIOSの設定画面に入る。ただし、UEFI BIOSの設定が終わったら、USBメモリからWindows 10のインストーラーを起動するので、PCを起動する前にインストーラーUSBメモリをUSBポートに接続しておく。
手順としては、「インストーラーUSBメモリを接続」→「PCの電源をON」→UEFI BIOS起動中の画面で「Delキー」や「F2キー」を何度か押す、となる。
UEFI BIOSの設定画面が起動すると、以下のような画面が表示される。
UEFI BIOSが起動したら、画面左下の「Advanced Mode」をクリックして、詳細な設定ができるモードに移動できる。以下の設定を、続けて行う。
もともとWindows 10をUEFIモードで起動できていた場合は、UEFI BIOSの設定の変更は必要ない。したがって、「USBメモリからUEFIモードでWindowsのインストーラーを起動する箇所」まで、説明を読み飛ばしても問題ない。
SATAデバイスをAHCIモードに設定
SATAデバイスのモードにはレガシーなIDEモードと、新しいAHCIモードがある。UEFIブートするためには、SATAはAHCIモードでなければならない。RAIDを組んでいるんであれば、RAIDでもよい。基本的にはデフォルトでACHIになっているはず。設定は、「Advancedのタブ」→「SATA Configuration」をクリックして、「SATA Configuration」メニューに移る。
「SATA Mode Selection」の項目を「AHCI」とする。デフォルトで、「AHCI」となっていた。
Secure Bootモードの解除
セキュアブートでは、ウィルスなどによるブートコードを変更する操作が禁止されるため、システムはより安全になる。しかし、セキュアブートに対応していないOSが、起動できなくなるという支障も発生させる。ここでは、セキュアブートは無効とする。セキュアブートを無効にするために、「Bootのタブ」→「Secure Boot」をクリックしてSecure Boot menuに入る。
「OS Type」の項目を、「Other OS」に変更する。「Other OS」という表記だが、Secure Boot OFFの意味。デフォルトでは、Windows UEFI modeになってSecure BootがONになっていた。
※セキュアブートを有効にしないと、OSがインストールできない場合、または、セキュアブートを有効にしてOSを起動したい場合は、「Windows UEFI mode」を選択する。もし、セキュアブートを有効にした場合は、以下のCSMモードは無効にしなければならない。
CSMモードを有効にする
Secure Bootを無効にした時は、 Compatibility Support Module (CSM) を有効にしておいた方がよい。CSMを有効にしておくことで、UEFIドライバーを持たないデバイスとの互換性を向上させることができる。「Bootのタブ」を選び、「CSM」をクリックしてCSMの設定ページに移る。
「Launch CSM」の項目を「Enable」にする。デフォルトでEnableになっていた。
「Boot Device Control」の項目がある場合は、「UEFI only」にするとブートドライブからUEFIモードのブートローダーのみ起動されるようになる。「UEFI only」にして、もし起動に不具合があったら、「UEFI and Legacy OpROM」にする。
その他、「Boot from Network Devices」、「Boot from Storage Devices」、「Boot from PCIe/PCI Expansion Devices」は「UEFI driver first」にする。もし、ブートや起動中のOSに不具合があったら、「Legacy OpROM first」を選択する。
※セキュアブートを有効にしている場合は、CSMモードを無効にする必要がある。CSMモードを無効にするには、「Launch CSM」を「Disable」に設定する。
設定の保存とインストールメディアの起動
UEFIモードで起動するには、BootデバイスをUEFIデバイスに設定しておかなければならない。設定は、「Bootのタブ」から「Boot Option Properties」の「Boot Option #1」を選択。ブート可能なデバイスの中から、UEFIの表示がある「USBメモリのデバイス」を選択。今回は、TRANSCENDの8 GBのUSBメモリを使用しているので、「UEFI: JetFlashTranscend 8GB」を選択。#2以降の順番は重要ではない。USBメモリのインストーラーがUEFIモードで起動していないと、Windows 10はBIOSモードでインストールされてしまう。したがって、Boot Menuで必ず「UEFI: ~」と表示されたインストーラーが入ったUSBメモリを選択する!
これで設定は終わったので、画面右上の「Exit」を選択し、「Save Changes & Reset」を選択する。すると、UEFI BIOSから抜け出し、USBメモリからUEFIモードで、Windows 10のインストーラーが起動する。
Windows 10のインストーラーがUEFIモードで起動しなかったら
もし、Windows 10のインストーラーが、USBメモリからUEFIモードで起動しなかった場合は、Boot Menuから直接インストールメディアが入ったUSBメモリ(UEFI表示付き)を選択する。Windows 10のインストール
次に、Windows 10のインストールに移る。UEFI BIOSの設定が終わり、UEFI BIOSを抜け出したら、以下のようにWindows 10のインストーラーが起動する。まず、日本語環境の設定をする。デフォルトのままで、「次へ」をクリック。
「今すぐインストール」をクリック。
プロダクトキーを入力して、「次へ」をクリック。
「適用される通知とライセンス条項」を読んで、「同意します」にチェックして、「次へ」をクリック。
「カスタム:Windowsのみをインストールする(詳細設定)(C)」をクリック。
もともとインストールされたWindows 10のデータを完全に消して、クリーンインストールするため、「ドライブ0 パーティション1〜パーティション4」を、クリックで選択してから「×削除」をクリック。パーティション1〜4の、全て「×削除」する。
※インストール先ではないドライブをPCに接続している場合は、「削除」してはいけない。ここで、「削除」してしまうとデータが失われてしまう。「削除」の前に、ドライブ番号とドライブのサイズを確認すること。
パーティションをすべて削除できたら、「ドライブ0 の割り当てられていない領域」をクリックで選択して、「次へ」をクリック。
Windows 10のインストールが開始される。
Windows 10のインストールが終わると、自動的に再起動される。
「準備しています」と表示される。
「ようこそ」画面が表示される。
住んでいる地域(日本)を選択して、「はい」をクリック。
特殊なキーボードを使っていない限りは、このまま「はい」をクリック。
特殊なキーボードを使っていない限りは「スキップ」をクリック。
オフラインアカウントを使うため、画面左下の「オフライン アカウント」をクリック。Microsoft アカウントは最近できたWindows 10の新しい機能。Microsoft アカウントを使うと、オンライン上でアカウントを管理できるようになる。
しかし、オンラインを使ってみたがアカウント名が好きなように登録できなかったりして、使いにくかった。タブレットとかにWindows 10をインストールしていたりして、どうしてもオンライン アカウントを使いたい場合以外は、従来の機能の「オフライン アカウント」でインストールすることをおすすめする。
Microsoftのサインインもしないので、「いいえ」をクリック。
PCのユーザー名を入力する。ここで設定した名前が、ユーザーの個人フォルダの名前にも使われる。ユーザー名を入力したら、「次へ」をクリック。
パスワードの設定をする。パスワードを入力したら「次へ」をクリック。
もう一度、パスワードを入力して「次へ」をクリック。
セキュリティの質問を選んで、答えを記入して「次へ」をクリック。必須でかつ3つも入力しないといけない。
Cortanaの設定が出てくるが、「いいえ」をクリック。
プライバシー設定をする。色々と設定があり確認するのが手間なので、デフォルトのまま「同意」をクリック。
これで設定は終了。サービスの設定が自動で実行される。
Windows 10が起動する最終準備が実行される。
しばらく待つ。PCの電源は切ってはいけない。
しばらく待つと、Windows 10が起動する。これで、Windows 10のインストールは完了。
「システム設定」から、「BIOSモード」に「UEFI」と表示されており、UEFIブートできていることが分かる。
デフォルトのパーティショニングだと、「回復パーティション」、「EFIパーティション」、「Cドライブ」の3つのパーティションが作成される。それぞれのパーティションの役割は、以下の通り。
- 回復パーティション: Windows回復環境(Windows RE)が格納されるパーティション。OSの起動が不可能となった時などに、その原因を修復するための環境を起動するためのシステムが保管される。
- EFIパーティション: UEFI BIOSが、UEFIブートローダやアプリケーションを起動するのに必要なパーティション。UEFIブートでは必須のパーティション。
- Cドライブ: Windowsのシステム・データが保管されるパーティション。
あとは、アップデートや初期設定を実行すればよい。
参考:
[1]Windows 10 のダウンロード
スポンサーリンク
スポンサーリンク






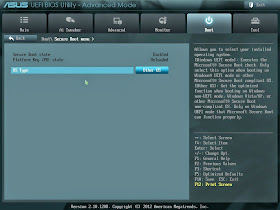





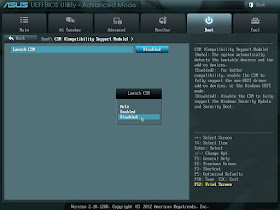










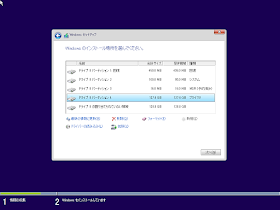






















0 件のコメント:
コメントを投稿