メディア作成ツールでエラー(0x80004005 - 0xA001A)が出て、USBインストーラーが作成できない
メディア作成ツールを使ってWindows 10のUSBメモリのインストーラーを作成しようとした時、エラー(エラーコード: 0x80004005 - 0xA001A)が出てUSBメモリのインストーラーの作成に失敗してしまった。色々と試行錯誤した結果、メディア作成ツールでWindows 10のインストーラーの作成に失敗する時の対処法が分かった。この記事に、メディア作成ツールで出たエラーの症状と、Windows 10のインストーラーの作成に失敗した時の対処法をまとめておく。
メディア作成ツールでエラーが出た時の症状
メディア作成ツールでWindows 10のインストーラーを作成していた時に出たエラーの症状について、まず紹介する。メディア作成ツールを起動して、「別のPCのインストールメディアを作成する(USBフラッシュドライブ、DVD、またはISOファイル)」を選択。
言語は「日本語」、エディションは「Windows 10」、アーキテクチャは「64ビット (x64)」。
使用するメディアは、USBフラッシュドライブ。使用したのはTRANSCENDの8 GBのUSBメモリ。
設定が終わって、USBメモリにWindows 10の書き込みを実行した。Windows 10のインストーラーの書き込みがほぼ終わった時に、以下のようなメッセージが出てUSBメモリのインストーラーの作成に失敗してしまった。
「このツールの実行中に問題が発生しました 理由は不明ですが、お使いのPCでこのツールを実行することができません。引き続き問題が発生する場合は、カスタマーサポートに連絡する際にエラーコードをお伝えください。エラーコード: 0x80004005 - 0xA001A」
色々と試行錯誤したり、情報を集めてみたりしたら、このエラーが発生した時の対処法が分かった。自分の環境では以下の方法で、USBメモリのWindows 10のインストーラーが作成できるようになった。同じエラーで、メディア作成ツール上でエラーが発生している人は、参考にしてみてほしい。
対処法 その1|diskpartによるUSBメモリのフォーマット
自分の環境では、diskpartでUSBメモリをフォーマットしたら、メディア作成ツール上でエラーが出ず、Windows 10のインストーラーの作成に成功した。メディア作成ツールでエラーが出てしまった場合は、まずこの対処法を試してみてほしい。そもそも、「エラーコード: 0x80004005 - 0xA001A」のエラーが出て、USBメモリインストーラーの作成に失敗したら、そのUSBメモリがWindows上で認識されなくなり、使えなくなってしまった。
使えなくなってしまったUSBメモリを、どうにか使えるようにするため、diskpartコマンドによりPowerShell上でフォーマットしてみた。diskpartでフォーマットしたUSBメモリを使って、再度メディア作成ツール上でインストーラーを作成してみたら、エラーが発生せずにインストーラーの作成に成功した。
したがって、メディア作成ツールでインストーラーの作成に失敗した場合は、diskpartを使ってUSBメモリをフォーマットしてみて、そのUSBメモリを使ってインストーラーの作成にトライしてみてほしい。
diskpartを使ってUSBメモリをフォーマットする方法は、以下のページにまとめてある。コマンドを使うため、馴染みがない方法かもしれないが詳しく説明を書いたので、参考にしてみてほしい。
2018年5月12日
メディア作成ツールでインストーラーの作成に失敗したUSBメモリをフォーマットする方法 | 普段使いのArch Linux
対処法 その2|ファイヤーウォールとアンチウィルスソフトの無効化
「エラーコード: 0x80004005 - 0xA001A」に対する、もう一つの対処法はファイヤーウォールとアンチウィルスソフトの無効化。この方法でインストーラーの作成に成功している人も多いので、diskpartによるUSBメモリのフォーマットでうまく行かない場合は、対処法 その2の方法をトライしてみてほしい。Windows 10にはデフォルトのファイヤーウォールとアンチウィルス機能(Windows Defender)が付いている。まず、このWindows Defenderのファイヤーウォールとアンチウィルス機能を無効にしてみる。
ファイヤーウォールはコントロールパネルから無効化できる。スタートメニューから「コントロールパネル」を検索して、起動する。
コントロールパネルが起動したら「システムとセキュリティ」をクリック。
「Windows Defender ファイヤーウォール」をクリック。
左側のサイドメニューの「Windows Defender ファイヤーウォールの有効化または無効化」をクリック。
プライベートネットワークの設定、及びパブリック ネットワークの設定で、「Windows Defender ファイヤーウォールを無効にする(推奨されません)」にチェックをいれ、「OK」をクリック。
前のウィンドウに戻って、ファイヤーウォールが無効化されているのを確認する。
次に、アンチウィルス機能を無効化する。Windows Defenderのアンチウィルス機能の無効化の方法は、Microsoftのページ「Windows Defender ウイルス対策を無効にする」を参考にしてほしい。
さらに、市販のファイヤーウォールとアンチウィルスソフト(NortonやMcAfee、ESETなど)を使っている場合は、それぞれのソフトで無効化の方法が異なるため、説明書等を参考にして無効化する。
ファイヤーウォールとアンチウィルスソフトの無効化ができたら、その状態でメディア作成ツールを起動してインストーラーを作成してみる。メディア作成ツールでインストーラーの作成に成功した後は、無効化したファイヤーウォールとアンチウィルスソフトを、有効に戻すのを忘れないこと。
参考:
[1]Windows 10 のダウンロード
スポンサーリンク
スポンサーリンク



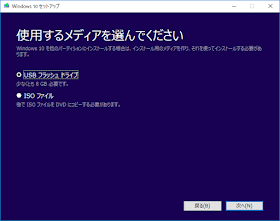







0 件のコメント:
コメントを投稿