USBメモリからUbuntuが起動できない
最近のPCは光学ドライブが付いていないものが多く、USBメモリからOSをインストールしなければならないPCも増えている。また、USBメモリは光学ドライブに比べて、読み込み速度、書き込み速度が速い等のメリットがあるため、光学ドライブが付いているPCを使っていてもUSBメモリからOSをインストールしている人もいると思う。USB経由のOSのインストールは便利だが、USBメモリからOSをインストールする時と、光学ドライブからインストールする時では手順が異なることも多い。USBメモリからOSを起動するには、OSのisoファイルをUSBメモリに書き込む方法や、UEFI BIOSの設定など注意しなければならいポイントがある。これらの注意点を知らないでいると、USBメモリからのOSの起動に失敗してしまう。
USBメモリからUbuntuをインストールする機会があった。その際気づいた、USBメモリからUbuntuを起動させる上で、注意すべき点をこの記事にまとめてみた。
インストール環境の確認
今回、USBメモリからUbuntuをインストールする際に使用した環境は、以下の通り。もちろん、この環境でなければUSBメモリからUbuntuを起動できないわけではないが、参考のため載せておく。ハードウェア環境
- パソコン: デスクトップPC
- インストールメディア: USBメモリ(Transcend 8GB USB 2.0, TS8GJF500)
- マザーボード: ASUS P8 Z77-M PRO
- UEFI BIOSバージョン: 2203
ソフトウェア環境
- インストールOS: Ubuntu 16.04 LTS(Ubuntu Desktop 日本語 Remix)
- インストールモード: UEFIモード
USBからUbuntuが起動できない時は、USBメモリからのUbuntuのブートに失敗しているケースが多いと思う。USBメモリからUbuntuをブートできない時は、以下の注意点をそれぞれ確認してほしい。
注意点1|isoファイルの書き込み方法
USBメモリからUbuntuをブートするには、UbuntuのisoファイルをUSBメモリに書き込む方法に注意しなければならない。一般のファイルなどと同様に、UbuntuのisoファイルをUSBメモリにコピーしただけでは、UbuntuをUSBメモリから起動することはできない。USBメモリをブート可能なUSBメモリ(=Live USB)にするためには、特別な方法でisoファイルの書き込む必要がある。Ubuntuのisoファイルの書き込みは、WindowsでもLinuxでも可能。ただし、Windowsを使った場合と、Linuxを使った場合で書き込む方法が異なる。
以下のリンクにWindowsを使った場合と、Linuxを使った場合のUbuntuのLive USBメモリの作成方法をまとめたので、参考にしてほしい。
Windowsの場合
Windows 10でUbuntuのインストール用USBメモリを作成 | 普段使いのArch Linux
Linuxの場合
Linux上でisoファイルからUbuntuのLive USBメモリを作成する方法 | 普段使いのArch Linux
注意点2|UEFI BIOSの設定方法
最近のPCには、UEFI BIOS(昔で言うところのBIOS)が搭載されている。USBメモリから、Ubuntuを起動するにはUEFI BIOSの設定にも注意する必要がある。Ubuntuはセキュアブートにも対応しているので、セキュアブートを有効にして起動もできる。しかし、セキュアブートを有効にすると起動に問題が生じることも多いので、ここではセキュアブートを無効に設定する(「Windows 10 - USBデバイスなどからの起動方法 | サポート 公式 | ASUS 日本」)。
また、Ubuntuの起動方法は、UEFIモードで起動する設定とする。UEFIモードは、古いBIOSモードよりメリットが多いので、UEFIモードで起動するのがオススメ(「Windows 8.1クロスロード:第9回 UEFIサポートとセキュアブート (1/2) - @IT」)。
UEFI BIOSの設定画面を起動
UEFI BIOSの設定を行うには、PCを起動してから「F2キー」や「F12キー」を押して設定画面に入る。この時、Ubuntuのisoファイルを書き込んだUSBメモリはPCに接続しておく。UEFI BIOSが起動したら、画面左下の「Advanced Mode」をクリックして、詳細な設定ができるモードに移動できる。「Advanced Mode」から、UEFI BIOSの具体的な設定を、以下の流れで行う。
Secure Bootモードの解除
セキュアブートでは、ウィルスなどによるブートコードを変更する操作が禁止されるため、システムはより安全になる。しかし、セキュアブートに対応していないOSが、起動できなくなるという支障なども発生させる。ここでは、セキュアブートは無効とする。セキュアブートを無効にするために、「Bootのタブ」→「Secure Boot」をクリックしてSecure Boot menuに入る。
「OS Type」の項目を、「Other OS」に変更する。「Other OS」という表記だが、Secure Boot OFFの意味。デフォルトでは、Windows UEFI modeになってSecure BootがONになっていた。
CSMモードを有効にする
Secure Bootを無効にした時は、 Compatibility Support Module (CSM) を有効にしておいた方がよい。CSMを有効にしておくことで、UEFIドライバーを持たないデバイスとの互換性を向上させることができる。「Bootのタブ」を選び、「CSM」をクリックしてCSMの設定ページに移る。
「Launch CSM」の項目を「Enable」にする。デフォルトでEnableになっていた。
「Boot Device Control」の項目がある場合は、「UEFI only」にするとブートドライブからUEFIモードのブートローダーのみ起動されるようになる。「UEFI only」にして、もし起動に不具合があったら、「UEFI and Legacy OpROM」にする。
その他、「Boot from Network Devices」、「Boot from Storage Devices」、「Boot from PCIe/PCI Expansion Devices」は「UEFI driver first」にする。もし、ブートや起動中のOSに不具合があったら、「Legacy OpROM first」を選択する。
設定の保存とインストールメディアの起動
UEFIモードで起動するには、BootデバイスをUEFIモードのデバイスに設定しておかなければならない。設定は、「Bootのタブ」から「Boot Option Properties」の「Boot Option #1」を選択。UEFIの表示がある「インストールメディアを入れたUSBメモリ名」を選択。今回は、TranscendのUSBメモリを使用しているので、「UEFI: JetFlashTranscend 8GB」を選択。#2以降の順番は重要ではない。インストーラーがUEFIモードで起動していないと、UbuntuはBIOSモードでインストールされてしまう。したがって、Boot Menuで必ず「UEFI: ~」と表示されたインストーラーが入ったドライブを選択する!
これで設定は終わったので、画面右上の「Exit」を選択し、「Save Changes & Reset」を選択する。すると、UEFI BIOSから抜け出し、USBメモリからUEFIモードで、Ubuntuのインストーラーが起動する。
上記の設定をしてもUbuntuが起動しなかったら
もし、Ubuntuが、USBメモリからUEFIモードで起動しなかった場合は、Boot MenuからUbuntuが入っている、UEFI表示付きのUSBメモリを直接選択する。注意点3|PCがUSBブートに対応しているか
最近のPCであれば、BIOS(UEFI BIOS)からUSBを認識できるようになっている。BIOSがUSBドライバを持っており、USBメモリを認識できるためである。しかし、使っているPCがあまりに古いとUSBを認識できず、USBメモリからOSをブートすることができない。使っているPCがUSBからのブートに対応しているかどうかは、PCやマザーボードの説明書を読んで確認する。もし、PCがUSBブートに対応していない場合は、使っているPCを新しいものに買い換えなければばらない。
また、BIOS上のUSBの設定が原因で、USBメモリからOSをブートできないことも考えられる。UbuntuをUSBメモリから起動できない場合は、BIOSのUSBの設定を確認してみる。
ASUSのMBでは、BIOSのAdvancedのタブにUSBの設定がある。
Ubuntuを問題なく起動できた時のBIOSのUSBの設定は、以下のようにであった。デフォルトの設定から、特に変更していない。
USBからブートできるようになったら
USBからUbuntuをブートできるようになったら、PCにUbuntuをインストールできるようになる。USBメモリからUbuntuを起動してPCにインストールする方法は、以下の記事にまとめたので、インストールまで行いたい人はこの記事を参考にしてほしい。2018年3月23日
USBメモリからUEFIモードでUbuntuをインストールする | 普段使いのArch Linux
参考:
[1]Homepage | Ubuntu Japanese Team
[2]第415回 Ubuntuを実機にインストールする際に注意すべきこと:Ubuntu Weekly Recipe|gihyo.jp … 技術評論社
[3]USB の問題のトラブルシューティングインテル® デスクトップ・ボード
スポンサーリンク
スポンサーリンク



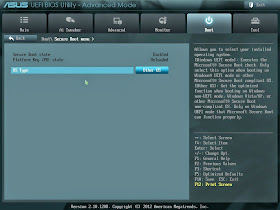










OS無しで新規技術計算用にXeon搭載のPCを購入。マザーボードはASUS WS C422 SAG/10Gです。mirale linu8.4のブータブルusbを作成しインストール開始したが読み込んでくれません。マザーボードマニュアルを読んでも解決できずネット検索し本記事に出逢いました。UEFI BIOSの設定部分を参考にデフォルトから変更した処無事読み込みインストールが完了しました。短い期間で解決できて感謝してます。
返信削除