Windows 10でUbuntuのインストール用USBメモリを作成
最近は、光学ドライブが付いていないパソコンが増えている。一昔前だとノートPC、デスクトップPCともに光学ドライブが当たり前のように付いていた。しかし、今やノートPCだと光学ドライブが付いていない方が、逆に当たり前になっている。OSのインストールの時などに、PCに光学ドライブが付いていなくて困ることがあると思う。外付けの光学ドライブを使えば、CDやDVDを扱えるようになるが、OSのインストールのために外付けのドライブを用意するのも勿体無い。
最近は、Ubuntuを含め多くのOSやハードウェアがUSBブートに対応しており、OSのインストールもUSBメモリから行えるようになっている。したがって、光学ドライブが無くてもOSのインストールが行えるようになっている。
ここでは、USBメモリからUbuntuのインストールを行いたい人向けに、Windows 10でUbuntuのisoファイルをUSBメモリに書き込み、USBメモリのインストーラーを作成する方法を紹介する。Ubuntu以外のOSをインストールしたい人も、他のOSのisoファイルを使えば応用可能なので、参考にしてほしい。
Ubuntuのインストール用USBメモリを作成する手順
Ubuntuのインストール用USBメモリを作成するためには、ただ単純にUbuntuのisoファイルをUSBメモリにコピーしただけではダメ。インストール用のUSBメモリ(ブータブルUSBメモリ)を作成できるソフトウェアを使って、isoファイルをUSBに書き込まなければいけない。この注意点さえ分かっていれば、手順は簡単。ここでは、インストール用のUSBを作成できるソフトウェアとして「Rufus」を使う。
具体的な作成手順は、以下のようになる。
- ステップ1:Windows 10にRufusをインストール
- ステップ2:RufusでUbuntuのisoファイルをUSBメモリに書き込む
ステップ1|Windows 10にRufusをインストール
まずはじめに、Windows 10にRufusをインストールする。「Rufus - 起動可能なUSBドライブを簡単に作成できます」のページにアクセスして、最新のRufusをダウンロードする。
ダウンロードしたRufusのファイルをダブルクリックして、実行する。ファイル名は「rufus-バージョン」となっていた。
「このアプリがデバイスに変更を加えることを許可しますか?」というメッセージウィンドウが表示されるので、「はい」をクリック。
Rufusのインストールが始まると、「Rufusがオンラインで行うアプリケーションの更新確認機能を有効にしますか?」と聞かれるので、「はい」をクリック。
Rufusのインストールが完了すると、Rufusが起動する。
ステップ2|RufusでUbuntuのisoファイルをUSBメモリに書き込む
Rufusのインストールが完了したら、UbuntuのisoファイルをUSBメモリ書き込む。ちなみに、以下の2点に注意してほしい。- isoファイルを書き込んだ後は、isoファイルを消去するまでは、他のファイルのデータは保存できなくなる。
- USBメモリに保存されていたデータは、完全に消去される。isoファイルの書き込みの前に、USBメモリ内に保存していたデータは他の場所に移動する。
UbuntuのOSのiso形式のイメージファイルは、「Ubuntu Desktop 日本語 Remixのダウンロード | Ubuntu Japanese Team」からダウンロードできる。インストールしたいバージョンの「ISOイメージ」と書かれたリンクをクリックして、Ubuntuのisoイメージファイルをダウンロードする。
isoイメージファイルのダウンロードが完了したら、PCにUSBメモリを接続する。Ubuntuのisoファイルは約1.4 GBのサイズなので、USBメモリはこれ以上の容量が必要となる。
USBメモリを接続すると、「デバイス」の欄に接続したUSBメモリが表示される。
Ubuntuをインストールしたい構成を選択する。最新のモードでインストールしたい場合は、「GPT UEFIコンピュータ用のパーティション構成」を選択する。このモードを選択すると、UbuntuをUEFIモードでインストールできるようになる。
次に、「ISOイメージ」と書かれた右隣りにある「CDドライブのマーク」をクリック。
ウィンドウが開くので、先程ダウンロードしたUbuntuのisoファイルを選択する。
isoファイルの選択ができたら、「スタート」をクリック。
「ISOHybridイメージを検出しました」というメッセージウィンドウが現れるので、「ISOイメージモードで書き込む(推奨)」を選択した状態で、「OK」をクリック。
もし、このモードでUbuntuのインストールに失敗した場合は、「DDイメージモードで書き込む」を選択してisoの書き込みをやり直す。
「警告:デバイスのデータは消去されます。続けるには、OKをクリックします。取り消すには、キャンセルをクリックします。」と警告が出る。USBメモリ上のデータを別の場所に移していることを、確認した上で「OK」をクリック。
USBメモリへの、isoイメージの書き込みが開始される。
しばらくすると、「準備完了」と表示され、USBメモリへのisoイメージの書き込みが完了する。
これで、UbuntuのブータブルUSBメモリの作成が完了する。このUSBメモリからUbuntuを起動すれば、Live USBメモリとしても、USBメモリインストーラーとしても使用することができる。
参考:
[1]Rufus - 起動可能なUSBドライブを簡単に作成できます
スポンサーリンク
スポンサーリンク










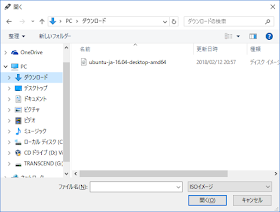





0 件のコメント:
コメントを投稿