USBメモリからUEFIモードでUbuntuをインストールする
最近は光学ドライブが付いていない、ノートPCやデスクトップPCが多くなってきて、USBメモリからOSをインストールしたい人も多いと思う。UbuntuもUSBメモリからインストールできるようになっており、ハードウェアが対応していれば光学ドライブを使わずにUbuntuをインストールできる。
この記事では、isoファイルをUSBメモリに書き込み作成した、ブータブルUSBメモリを使ってUbuntuをUEFIモードでインストール方法を紹介する。
インストール環境
今回、Ubuntuをインストールした環境は以下の通り。ハードウェア環境
- パソコン: デスクトップPC
- インストールメディア: USBメモリ(Transcend 8GB USB 2.0, TS8GJF500)
- マザーボード: ASUS P8 Z77-M PRO
- UEFI BIOSバージョン: 2203
- インストール先ドライブ: SSD Crucial m4 512GB 2.5inch
- CPU: Intel Core i7-3770S
ソフトウェア環境
- インストールOS: Ubuntu 16.04 LTS(Ubuntu Desktop 日本語 Remix)
- イメージファイル: ubuntu-ja-16.04-desktop-amd64.iso
- インストールモード: UEFIモード
- パーティショニング: GPTパーティショニング
- ストレージフォーマット: ext4(ルートディレクトリ)
- ネットワーク接続: DHCP(LANケーブル接続)
- ブートローダ: GRUB
UEFIモードでインストールするための条件
UEFIモードでUbuntuをインストールするためには、以下のような条件が必要。記事中でそれぞれの条件が満たされているか確認していくので、これ以降の内容を参考にしてほしい。- マザーボード: UEFI(UEFI BIOS)の搭載
- UEFI BIOSの設定: UEFIブートを有効に設定
- Ubuntuのバージョン: Ubuntu 12.04、Ubuntu 14.04、及び14.04以降のバージョン
- インストール先のHDD(SSD): GPT(GUID Partition Table)パーティショニングが必要
UbuntuのisoファイルをUSBメモリに書き込む
はじめに、UbuntuのisoファイルをUSBメモリに書き込み、UbuntuのブータブルUSBメモリを作成する必要がある。UbuntuのブータブルUSBメモリの作成方法は、「Windows 10でUbuntuのインストール用USBメモリを作成 | 普段使いのArch Linux」のページにまとめてある。このページを参考にして、ブータブルUSBメモリを作成する。
UEFI BIOSの設定
Ubuntuのインストール前に、UEFI BIOSの設定を行う。それぞれのマザーボードによって設定の仕方が異なるが、使用しているマザーボードの説明書等を読んで、以下の説明に相当する設定方法を調べればよい。今回は、使用するマザーボード ASUS P8 Z77-M PROを例にして、以下説明する。まず、UEFI BIOSの設定を変えるために、UEFI BIOSの設定画面に入る。ただし、UEFI BIOSの設定が終わったら、USBメモリからUbuntuのインストーラーを起動するので、UEFI BIOSに入る前にUbuntuのブータブルUSBメモリを接続しておく。
UEFI BIOSに入る手順としては、「PC電源ON」→ASUSのロゴ画面で「Delキー」または「F2キー」を押す、となる。
UEFI BIOSの設定画面が起動すると、以下のような画面が表示される。
UEFI BIOSが起動したら、画面左下の「Advanced Mode」をクリックして、詳細な設定ができるモードに移動できる。「Advanced Mode」から、UEFI BIOSの具体的な設定を、以下の流れで行う。
SATAデバイスをAHCIモードに設定
SATAデバイスのモードにはレガシーなIDEモードと、新しいAHCIモードがある。UEFIブートするためには、SATAはAHCIモードでなければならない。RAIDを組んでいるんであれば、RAIDでもよい。基本的にはデフォルトでACHIになっているはず。設定は、「Advancedのタブ」→「SATA Configuration」をクリックして、「SATA Configuration」メニューに移る。
「SATA Mode Selection」の項目を「AHCI」とする。デフォルトで、「AHCI」となっていた。
Secure Bootモードの解除
USBからOSブートするためには、「Secure Bootモードの解除」と「CSMの有効」の設定が必要となる。(Windows 10 - USBデバイスなどからの起動方法 | サポート 公式 | ASUS 日本)まず、Secure Bootの設定から行う。セキュアブートでは、ウィルスなどによるブートコードを変更する操作が禁止されるため、システムはより安全になる。しかし、セキュアブートに対応していないOSが、起動できなくなるという支障なども発生させる。ここでは、セキュアブートは無効とする。
セキュアブートを無効にするために、「Bootのタブ」→「Secure Boot」をクリックしてSecure Boot menuに入る。
「OS Type」の項目を、「Other OS」に変更する。「Other OS」という表記だが、Secure Boot OFFの意味。デフォルトでは、Windows UEFI modeになってSecure BootがONになっていた。
CSMモードを有効にする
Secure Bootを無効にした時は、 Compatibility Support Module (CSM) を有効にしておいた方がよい。CSMを有効にしておくことで、UEFIドライバーを持たないデバイスとの互換性を向上させることができる。「Bootのタブ」を選び、「CSM」をクリックしてCSMの設定ページに移る。
「Launch CSM」の項目を「Enable」にする。デフォルトでEnableになっていた。
「Boot Device Control」の項目がある場合は、「UEFI only」にするとブートドライブからUEFIモードのブートローダーのみ起動されるようになる。「UEFI only」にして、もし起動に不具合があったら、「UEFI and Legacy OpROM」にする。
その他、「Boot from Network Devices」、「Boot from Storage Devices」、「Boot from PCIe/PCI Expansion Devices」は「UEFI driver first」にする。もし、ブートや起動中のOSに不具合があったら、「Legacy OpROM first」を選択する。
設定の保存とインストールメディアの起動
UEFIモードで起動するには、BootデバイスをUEFIモードのデバイスに設定しておかなければならない。設定は、「Bootのタブ」から「Boot Option Properties」の「Boot Option #1」を選択。UEFIの表示がある「インストールメディアを入れたUSBメモリ名」を選択。今回は、TranscendのUSBメモリを使用しているので、「UEFI: JetFlashTranscend 8GB」を選択。#2以降の順番は重要ではない。インストーラーがUEFIモードで起動していないと、UbuntuはBIOSモードでインストールされてしまう。したがって、Boot Menuで必ず「UEFI: ~」と表示されたインストーラーが入ったドライブを選択する!
これで設定は終わったので、画面右上の「Exit」を選択し、「Save Changes & Reset」を選択する。すると、UEFI BIOSから抜け出し、USBメモリからUEFIモードで、Ubuntuのインストーラーが起動する。
UbuntuのインストーラーがUEFIモードで起動しなかったら
もし、Ubuntuのインストーラーが、USBメモリからUEFIモードで起動しなかった場合は、Boot Menuから直接インストールメディアが入っている、UEFI表示付きのUSBメモリを選択する。Ubuntuのインストール
次に、Ubuntuのインストールに移る。UEFI BIOSの設定が終わり、UEFI BIOSを抜け出したら、以下のようにUbuntuのインストーラーが起動する。↑↓キーで「Install Ubuntu」を選択。
「Install Ubuntu」を選択して、「Enterキー」。
Ubuntuのインストーラーが起動する。
「日本語」が選択されている状態で、「続ける」をクリック。
「Ubuntuのインストール中にアップデートをダウンロードする」と「グラフィックス、Wi-Fi機器、Flash、MP3やその他のメディアに必要なサードパーティーソフトウェアをインストールする」をチェックして、「続ける」をクリック。もし必要なければ、チェックを外す。
インストールの種類で、「ディスクを削除してUbuntuをインストール」をチェックした状態で、「インストール」をクリック。この方法では、インストール先のディスクのデータを完全に削除して、おすすめ設定でUbuntuをクリーンインストールすることになる。初めてUbuntuをインストールする場合は、このままインストールするのがよいと思う。
自分でパーティショニングなどを行いたい場合は、「それ以外」を選択する。
「ディスクに書き込みますか?」のメッセージウィンドウが開くので、「続ける」をクリック。
時刻合わせのため、居住地(日本の場合は「Tokyo」)を選択して「続ける」をクリック。
キーボードレイアウトを選択する。特殊なキーボードでない限り「日本語」、「日本語」が選択されている状態で、「続ける」をクリック。
ユーザー名とホスト名(ネットワーク上でのPCの識別名)、パスワードを入力する。「あなたの名前」がユーザー名にあたり、「コンピューターの名前」がホスト名にあたる。入力したら、「続ける」をクリック。
インストールが開始される。
「インストールが完了しました」というメッセージウィンドウが開いたら、「今すぐ再起動する」をクリック。
UbuntuのブータブルUSBを取りはずす。その後、Ubuntuが再起動される。インストール時に設定したユーザーでログイン画面が起動される。インストール時に設定したパスワードを入力して、「Enterキー」を押す。
ログインすると、デスクトップが立ち上がる。
UEFIモードで起動しているか確認する。端末を起動して、「ls -al /sys/firmware/efi」と入力して、以下のような表示がされればUEFIモードで起動していることが分かる。このコマンドを入力しても何も表示がされない場合は、BIOSモードで起動してしまっている。
インストール直後の再起動後はUEFIブートしていないこともある。「ls -al /sys/firmware/efi」と入力して何も表示されない場合は、一度PCの電源を切って再起動してから確認してみる。
ちなみに、おまかせモードでインストールした場合の、パーティショニングは以下のようになる。「パーティション構成」が「GUIDパーティションテーブル(GPT)」となっていることから、GPTでパーティショニングされていることも、確認できる。
- パーティション1:UEFIシステムパーティション(537 MB、UEFIブートで必要なパーティション)
- パーティション2:ルートパーティション(パーティション1と3以外の、残った領域)
- パーティション3:Swapパーティション(2.1 GB、おそらく、メモリ容量に合わせて変化。)
参考:
[1]Windows 10 - USBデバイスなどからの起動方法 | サポート 公式 | ASUS 日本
スポンサーリンク
スポンサーリンク





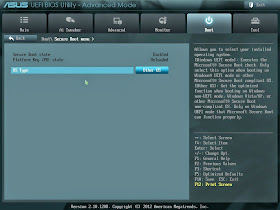
























0 件のコメント:
コメントを投稿