UEFIモードでWindows 10とUbuntuをデュアルブートする
UEFIモードで、Windows10とUbuntuを1つのディスクにインストールして、デュアルブートする方法の解説記事です。UEFIモードでWindows 10とUbuntuをデュアルブートするためには、使用しているUEFI BIOSの設定やGPTパーティショニング、ハードウェアの対応の確認など、やらなければならないのでよく注意して読んで下さい。インストールは以下の手順で行う。
Windows 10とUbuntuのインストール構成は、以下の通り。ブートローダーはUbuntuのブートローダ(GRUB)を使う。
- Windows 10: Windows 10(64ビット、DVDインストーラー)
- Ubuntu: Ubuntu 16.04 LTS(64ビット、Ubuntu Desktop 日本語 Remix)
- Ubuntu イメージファイル: ubuntu-ja-16.04-desktop-amd64.iso
- インストールモード: UEFIモード
- パーティショニング: GPTパーティショニング
- Windows 10 ストレージフォーマット: NTFS(Cドライブ)
- Ubuntu ストレージフォーマット: Ext4(ルートディレクトリ)
- ネットワーク接続: DHCP(LANケーブル接続)
- ブートローダ: GRUB
インストール環境
今回、Windows 10とUbuntuをデュアルブートするPCの、ハードウェア環境は以下の通り。256 GBのSSDの前半128 GBにWindows 10を、後半128 GBにUbuntuをインストールする。- パソコン: デスクトップPC
- マザーボード: ASUS P8 Z77-M PRO
- UEFI BIOSバージョン: 2203
- インストール先ドライブ: SSD Crucial m4 256GB 2.5inch
- CPU: Intel Core i7-3770S
UEFIモードでインストールするための条件
UEFIモードでインストールを行うためには、以下のような条件が必要。記事中でそれぞれの条件が満たされているか確認していくので、これ以降の内容を参考にしてほしい。- マザーボード: UEFI(UEFI BIOS)の搭載
- UEFI BIOSの設定: UEFIブートを有効に設定
- Windowsのバージョン: Windows Vista SP1以降、かつ通常64 ビット版が必要
- Ubuntuのバージョン: Ubuntu 12.04、Ubuntu 14.04、及び14.04以降のバージョン
- インストール先のHDD(SSD): GPT(GUID Partition Table)パーティショニングが必要
UbuntuのインストーラーDVDの作製
まず、インストーラーDVDを作製しておく。インストーラーDVDを作製するための、イメージファイル(今回は、ubuntu-ja-16.04-desktop-amd64.iso)を「Ubuntu Desktop 日本語 Remixのダウンロード | Ubuntu Japanese Team」のページからダウンロードする。イメージファイルをダウンロードしたら、イメージファイルをDVDに書き込む。Windowsを使って書き込みを行うのであれば、イメージファイルを右クリックして「ディスクイメージの書き込み」をクリック。その後のウィンドウで書き込み先のディスクを選択して、「書き込み」を実行する。
ステップ1|UEFI BIOSの設定
OSのインストール前に、UEFI BIOSの設定を行う。それぞれのマザーボードによって設定の仕方が異なるが、使用しているマザーボードの説明書等を読んで、以下の説明に相当する設定方法を調べればよい。今回は、使用するマザーボード ASUS P8 Z77-M PROを例にして、以下説明する。まず、UEFI BIOSの設定を変えるために、UEFI BIOSの設定画面に入る。ただし、UEFI BIOSの設定が終わった直後に、DVDドライブからWindows 10のインストーラーDVDを起動するので、UEFI BIOSに入る前にWindows 10のインストールDVDをDVDドライブにセットしておく。
手順としては、「PC電源ON」→「すぐにDVDドライブを開けてインストールメディアを入れる」→ASUSのロゴ画面で「Delキー」を押す、となる。
UEFI BIOSの設定画面が起動すると、以下のような画面が表示される。
UEFI BIOSが起動したら、画面左下の「Advanced Mode」をクリックして、詳細な設定ができるモードに移動できる。以下の設定を、続けて行う。
SATAデバイスをAHCIモードに設定
SATAデバイスのモードにはレガシーなIDEモードと、新しいAHCIモードがある。UEFIブートするためには、SATAはAHCIモードでなければならない。RAIDを組んでいるんであれば、RAIDでもよい。基本的にはデフォルトでACHIになっているはず。設定は、「Advancedのタブ」→「SATA Configuration」をクリックして、「SATA Configuration」メニューに移る。
「SATA Mode Selection」の項目を「AHCI」とする。デフォルトで、「AHCI」となっていた。
Secure Bootモードの解除
セキュアブートでは、ウィルスなどによるブートコードを変更する操作が禁止されるため、システムはより安全になる。しかし、セキュアブートに対応していないOSが、起動できなくなるという支障も発生させる。ここでは、セキュアブートは無効とする。セキュアブートを無効にするために、「Bootのタブ」→「Secure Boot」をクリックしてSecure Boot menuに入る。
「OS Type」の項目を、「Other OS」に変更する。「Other OS」という表記だが、Secure Boot OFFの意味。デフォルトでは、Windows UEFI modeになってSecure BootがONになっていた。
※セキュアブートを有効にしないと、OSがインストールできない場合、または、セキュアブートを有効にしてOSを起動したい場合は、「Windows UEFI mode」を選択する。もし、セキュアブートを有効にした場合は、以下のCSMモードは無効にしなければならない。
CSMモードを有効にする
Secure Bootを無効にした時は、 Compatibility Support Module (CSM) を有効にしておいた方がよい。CSMを有効にしておくことで、UEFIドライバーを持たないデバイスとの互換性を向上させることができる。「Bootのタブ」を選び、「CSM」をクリックしてCSMの設定ページに移る。
「Launch CSM」の項目を「Enable」にする。デフォルトでEnableになっていた。
「Boot Device Control」の項目がある場合は、「UEFI only」にするとブートドライブからUEFIモードのブートローダーのみ起動されるようになる。「UEFI only」にして、もし起動に不具合があったら、「UEFI and Legacy OpROM」にする。
その他、「Boot from Network Devices」、「Boot from Storage Devices」、「Boot from PCIe/PCI Expansion Devices」は「UEFI driver first」にする。もし、ブートや起動中のOSに不具合があったら、「Legacy OpROM first」を選択する。
※セキュアブートを有効にしている場合は、CSMモードを無効にする必要がある。CSMモードを無効にするには、「Launch CSM」を「Disable」に設定する。
設定の保存とインストールメディアの起動
UEFIモードで起動するには、BootデバイスをUEFIデバイスに設定しておかなければならない。設定は、「Bootのタブ」から「Boot Option Properties」の「Boot Option #1」を選択。UEFIの表示がある「インストールメディアを入れた光学ドライブ名」を選択。今回は、PIONEERの光学ドライブを使用しているので、「UEFI: P6: PIONEER BD-RW BDR-207M」を選択。#2以降の順番は重要ではない。インストーラーがUEFIモードで起動していないと、Windows 10はBIOSモードでインストールされてしまう。したがって、Boot Menuで必ず「UEFI: ~」と表示されたインストーラーが入ったドライブを選択する!
これで設定は終わったので、画面右上の「Exit」を選択し、「Save Changes & Reset」を選択する。すると、UEFI BIOSから抜け出し、光学ドライブからUEFIモードで、Windows 10のインストーラーが起動する。
Windows 10のインストーラーが起動する際、以下のように「Press any key to boot from CD or DVD..... 」というメッセージが表示されたら、キーボードの「Enterキー」など何かキーを押す。ここで、メッセージが表示されている間に何かキーを押せなかった場合は、PCを再起動して必ずUEFI BIOSに入って再度「UEFI表示のあるインストーラーが入ったドライブ」を選択して、Windows 10のインストーラーをUEFIモードで起動させる。
Windows 10のインストーラーがUEFIモードで起動しなかったら
もし、Windows 10のインストーラーが、光学ドライブからUEFIモードで起動しなかった場合は、Boot Menuから直接インストールメディアを入れた、UEFI表示付きの光学ドライブを選択する。ステップ2|Windows 10のインストール
次に、Windows 10のインストールに移る。UEFI BIOSの設定が終わり、UEFI BIOSを抜け出したら、以下のようにWindows 10のインストーラーが起動する。まず、日本語環境の設定をする。デフォルトのままで、「次へ」をクリック。
「今すぐインストール」をクリック。
プロダクトキーを入力して、「次へ」をクリック。
「適用される通知とライセンス条項」を読んで、「同意します」にチェックして、「次へ」をクリック。
「カスタム:Windowsのみをインストールする(詳細設定)(C)」をクリック。
インストールしたいドライブをクリックで選択して、「新規」をクリック。
※インストール先のドライブに、もし他のOSが入っている場合は領域(パーティション)が区切られている。もともとインストールされたOSのデータを完全に消して、クリーンインストールしたい場合は、表示された領域を、クリックで選択して「×削除」をクリック。複数存在する場合は、全て「×削除」する。
※インストール先ではないHDDドライブなどをPCに接続している場合は、「削除」してはいけない。ここで、「削除」してしまうとデータが失われてしまう。
ウィンドウ右下部に「サイズ(S):… MB」とディスクのサイズが表示される。ディスクを半分のサイズに分割してWindows 10をインストールしたいので、表示されたMB数の半分の値(今回は、131072 MBだった)を入力して、「適用」をクリック。
「Windowsのすべての機能が正常に動作するように、システムファイル用に追加のパーティションが作成されることがあります。」というメッセージウィンドウが表示されるので、「OK」をクリック。
以下のようにパーティションが切られる。UEFIモードでブートする場合、UEFIシステムパーティションなどが作成されるため、パーティション数は多くなる。「次へ」をクリック。
インストールが開始される。
インストールが終わると、自動的に再起動される。
「準備しています」と表示される。
「Press any key to boot from CD or DVD.....」と表示されるが、ここでは何もキーを押さなくてよい。
設定がめんどくさいので、「簡単設定を使う」をクリック。
しばらく待つ。
スカイプID等を設定できるが、とりあえず「この手順をスキップする」をクリック。
「ユーザー名」、「パスワード」、「パスワードのヒント」を入力して、「次へ」をクリック。
Cortanaの設定もとりあえずとばして、「後で設定する」をクリック。
「ようこそ」と表示される。
「準備をしています。PCの電源を切らないで下さい。」と表示されるので、しばらく待つ。
しばらくすると、Windows 10が起動しデスクトップが表示される。
「システム設定」から、「BIOSモード」に「UEFI」と表示されており、UEFIブートできていることが分かる。
デフォルトのパーティショニングだと、「回復パーティション」、「EFIパーティション」、「Cドライブ」の3つのパーティションが作成される。それぞれのパーティションの役割は、以下の通り。
- 回復パーティション: Windows回復環境(Windows RE)が格納されるパーティション。OSの起動が不可能となった時などに、その原因を修復するための環境を起動するためのシステムが保管される。
- EFIパーティション: UEFI BIOSが、UEFIブートローダやアプリケーションを起動するのに必要なパーティション。UEFIブートでは必須のパーティション。
- Cドライブ: Windowsのシステム・データが保管されるパーティション。
また、ディスク0のプロパティを確認してみると、GPTでパーティショニングされていることが確認できる(参照画像は別のディスクの例なので、サイズは異なっている)。
ステップ3|Ubuntuのインストール
次に、Ubuntuのインストールに移る。PCの電源を落としてから、「PCを起動」→「UbuntuのインストーラーDVD」を光学ドライブに挿入→「Delキー」を押してUEFI BIOSに入る。UEFI BIOSに入ったら、右下の「Boot Menu」をクリック。
UbuntuのインストーラーDVDを入れた、UEFI表示付きの光学ドライブを選択する。ここでは、「UEFI: P6: PIONEER BD-RW BDR-207M」。
UEFI BIOSから抜けて、Ubuntuのブートローダーが起動する。ブートローダーが起動したら以下の画面で、↑↓キーで「Install Ubuntu」を選択。
「Install Ubuntu」を選択して、「Enterキー」。
Ubuntuのインストーラーが起動する。
「日本語」が選択されている状態で、「続ける」をクリック。
「Ubuntuのインストール中にアップデートをダウンロードする」と「グラフィックス、Wi-Fi機器、Flash、MP3やその他のメディアに必要なサードパーティーソフトウェアをインストールする」をチェックして、「続ける」をクリック。もし必要なければ、チェックを外す。
インストールの種類のウィンドウで、Windows 10が自動検知され「コンピューターにはWindows Boot Managerがインストールされています。どのようにしますか?」というメッセージが表示される。
「UbuntuをWindows Boot Managerとは別にインストール」をチェックした状態で、「インストール」をクリック。この方法では、Ubuntuのおすすめ設定でディスクの空き領域(ここではディスク後半に残しておいた128 GBの領域)にUbuntuがインストールされる。
自分でパーティショニングなどを行いたい場合は、「それ以外」を選択する。
「ディスクに書き込みますか?」のメッセージウィンドウが開くので、「続ける」をクリック。
時刻合わせのため、居住地(日本の場合は「Tokyo」)を選択して「続ける」をクリック。
キーボードレイアウトを選択する。特殊なキーボードでない限り「日本語」、「日本語」が選択されている状態で、「続ける」をクリック。
ユーザー名とホスト名(ネットワーク上でのPCの識別名)、パスワードを入力する。「あなたの名前」がユーザー名にあたり、「コンピューターの名前」がホスト名にあたる。入力したら、「続ける」をクリック。
インストールが開始される。
「インストールが完了しました」というメッセージウィンドウが開いたら、「今すぐ再起動する」をクリック。
UbuntuのインストールDVDを取り出す。パソコンが再起動すると、Ubuntuのブートローダーが起動する。以下のように、「Ubuntu」と「Windows Boot Manager(Windows 10)」が選択肢に表示されUbuntuとWindows 10のデュアルブートに成功していることが分かる。
Ubuntuの設定を確認するために、「Ubuntu」を選択し「Enterキー」を押す。
Ubuntuが起動され、インストール時に設定したユーザーでログイン画面が表示される。インストール時に設定したパスワードを入力して、「Enterキー」を押す。
ログインすると、デスクトップが立ち上がる。
UEFIモードで起動しているか確認する。端末を起動して、「ls -al /sys/firmware/efi」と入力して、以下のような表示がされればUEFIモードで起動していることが分かる。このコマンドを入力しても何も表示がされない場合は、BIOSモードで起動してしまっている。
インストール直後の再起動後はUEFIブートしていないこともある。「ls -al /sys/firmware/efi」と入力して何も表示されない場合は、一度PCの電源を切って再起動してから確認してみる。
ちなみに、デュアルブートのディスクに、おまかせモードでUbuntuをインストールした場合のパーティショニングは、以下のようになる。
- パーティション1:回復パーティション(472 MB、Windows 10用の回復パーティション)
- パーティション2:UEFIシステムパーティション(105 MB、Ubuntu上では/boot/efiにマウントされる。)
- パーティション3:未知(17 MB、Windows 10によって作成。)
- パーティション4:Windows Cドライブ(136 GB、NTFSフォーマット)
- パーティション5:回復パーティション(526 MB、Windows 10によって作成。)
- パーティション6:Ubuntuルートディレクトリ(133 GB、Ext4フォーマット)
- パーティション7:Swapパーティション(4.3 GB、おそらく、メモリ容量に合わせて変化。)
また、「パーティション構成」が「GUIDパーティションテーブル(GPT)」と表示されていることから、GPTでパーティショニングされていることも、確認できる。
これ以降パソコンを起動すると、以下のようにUbuntuのブートローダーが起動する。デュアルブートに成功していれば、「Ubuntu」を選択するとUbuntuを起動でき、「Windows Boot Manager」を選択するとWindows 10を起動できる。
「Ubuntu」と「Windows Boot Manager」の順序は、UbuntuからGRUBの設定ファイルを変更することで、変えることができる。
参考:
[1]WindowsDualBoot - Community Help Wiki
スポンサーリンク
スポンサーリンク







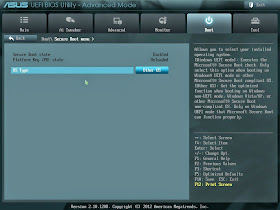





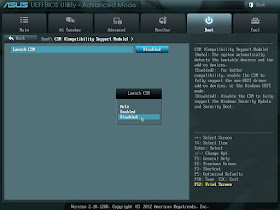
















































0 件のコメント:
コメントを投稿