仮想マシンインストール関連記事
仮想環境の関連記事は、「Linuxマシン上でWindowsを使う」のページにまとめてあります。VirtualBox上のWindows 10を使ってみた感想
今回、Windows 10のインストールに使う仮想環境作成ソフトはVirtualBox。VirtualBoxは、Oracleが提供しており、GNUライセンスでソースが配布されている。他に有名な仮想マシンエミュレータとして、VMwareがある。VMwareがプロプライエタリである。VirtualBoxはVirtualBoxは、Linux、MacやWindowsなどのOS上で動作する。VirtualBoxにWindows 10をインストールして使ってみたが、動作はスムーズでストレスを感じることなく操作できた。YouTubeの再生や音声の出力も、問題なく行えた。
ゲームや動画エンコードなど、負荷がかかる作業をしなければ仮想マシン上のWindows 10は十分使えると思う。 以下に、VirtualBoxにWindows 10をインストールする方法を、まとめておく。
インストール環境
今回、Windows 10をインストールした環境は以下の通り。Windows 10のインストールメディアはDVD。- 仮想環境: VirtualBox 5.1.8
- ゲストOS: Windows 10 Home 64 bit (インストールメディア:DVD)
- ホストOS: Arch Linux x86_64
- CPU: Intel Core i7 3770S
- Memory: 16 GiB (仮想マシン:4GiBを割り当て)
ここでは、ホストOSとしてArch Linuxを使っているが、その他、Ubuntu、Windows、Macなどを使っても、VirtualBoxを使っていれば、Windows 10のインストール手順は同じになる。
VirtualBoxのインストール方法
Linux上へのVirtualBoxのインストール方法は、「Linux上にVirtualBoxをインストールする | 普段使いのArch Linux」のページを参照して下さい。VirtualBoxにWindows 10をインストール
VirtualBoxがインストールできたら、ゲストOSのWindows 10をインストールする。まず、VirtualBoxを起動する。VirtualBoxが起動したら、「新規」をクリックする。
「仮想マシンの作成」ウィンドウが開くので、インストールしたいOSの「タイプ」と「バージョン」を選択。さらに、「名前」を適当に入力して、「次へ」をクリック。
適当なメモリーサイズを割り当てて、「次へ」をクリック。
新規に仮想マシンを作成するので、「仮想ハードディスクを作成する」にチェックして「作成」をクリック。
VirtualBoxオリジナルの形式の「VDI」を選択して、「次へ」をクリック。
「固定サイズ」を選択して、「次へ」をクリック。「可変サイズ」では使用したスペースの分だけ、ゲストOSのイメージファイルのサイズが大きくなるため、ディスク領域を節約できる。しかし、動作が重くなることがあるとのことなので、ここでは「固定サイズ」を選択した。
適当な仮想ディスクのサイズを割り当てる。「固定サイズ」を選択しているので、ここで割り当てたサイズのファイルが作成される。長期間ゲストOSを使用する予定であれば、割当サイズは大きめにしておいたほうが良い。
「作成」を選択すると、仮想ハードディスクのファイルが作成され、仮想マシンができる。
これで、仮想マシンのイメージファイルの作成が完了。次に、ゲストOSのWindows 10をインストールする。 左のカラムで作成した仮想マシンが青く選択された状態で、「設定」をクリック。
設定ウィンドウで、「ストレージ」を選択し、ストレージツリーから「空」を選択。
CDのマークをクリックして、PCに接続している光学ドライブ(ここでは「ホストドライブ PIONEER BD-RW BDR-207M (sr0)」)を選択する。
「OK」をクリック。
ストレージのペインで、光学ドライブが追加されていることが確認できる(ここでは「ホストドライブ PIONEER BD-RW BDR-207M (sr0)」)。
次に、光学ドライブにWindows 10のインストーラーCDを入れ、VirtualBoxのウィンドウの「起動」をクリックする。インストーラーCDが読み込まれ、Windowsのインストールが始まる。
インストーラーの指示に従って、インストールを進める。
日本語環境が自動で選択されるので、そのまま「次へ」をクリック。
「今すぐインストール」をクリック。
プロダクトキーを入力する。
ライセンス条項を読んで、「次へ」をクリック。
クリーンインストールを行うので、「カスタム:Windowsのみをインストールする(詳細設定)(C)」を選択する。
ドライブはひとつだけしか表示されない。念の為、インストールしたいドライブになっているか、確認して「次へ」をクリック。
インストールが始まる。
「準備しています」の画面になる。しばらく待つ。
Microsoftへ情報が流れるようだが、設定がめんどくさいので「簡単設定を使う」をクリック。
スカイプ名等を登録できるが、「この設定をスキップする」をクリック。
「ユーザー名」、「パスワード」、「パスワードのヒント」を入力して、「次へ」をクリック。
「Cortana」の設定も後でするとして、「後で設定する」をクリック。
「ようこそ」と表示される。
「準備をしています。PCの電源を切らないで下さい。」と表示されるので、しばらく待つ。
Windows 10が起動する。
Internet ExplorerでYouTubeもサクサク見られるし、音声の再生も問題なかった。
また、VirtualBox上では、UEFIではなくBIOSモード(レガシーモード)で起動していた。
Guest Addition Discのインストール
ゲストOSのWindows 10が起動したら、Guest Addition Discのインストールを行う。再起動しないとエラーが出たので、一度電源を落としてインストールDVDを取り出してから、再度Windows 10を起動する。Windows 10が起動したら、VirtualBoxのウィンドウ上のメニューバーの「デバイス」をクリックして、出てきたメニューの中の「Guest Additions CD イメージの挿入」を選択する。
ウィザードが起動しなかったので、マイコンピュータから「CDドライブ(D:) VirtualBox Guest Additions」をダブルクリックする。
「このアプリがデバイスに変更を加えることを許可しますか?」とのメッセージが表示されるので、「はい」をクリック。
以下のように、ウィザードが起動するので「Next」をクリック。
デフォルトのインストール先のまま、「Next」。
「3D Support」は選択せず、「Install」をクリック。
「このデバイス ソフトウェアをインストールしますか?」とのメッセージが表示されるが、「インストール」を選択。
インストールが進行する。
「Reboot now」を選択したまま「Finish」をクリックすれば、Guest Additions Discのインストールが、完了する。
これで、VirtualBox上にWindows 10がインストールされた。普通のPCにインストールされているWindows 10と同様に、必要に応じてアップデートやソフトウェアのインストールを行う。
参考:
[1]VirtualBox - ArchWiki
スポンサーリンク
スポンサーリンク














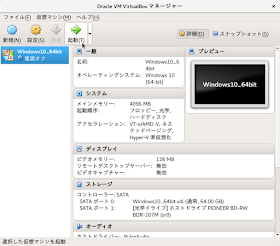




























0 件のコメント:
コメントを投稿